Cara Merekam layar PC atau laptop
Daftar Isi:
Cara merekam layar PC atau laptop atau screen recorder laptop bisa dilakukan dengan beberapa cara. Bisa dengan bantuan aplikasi dan juga tanpa menggunakan aplikasi.
Meski secara teknis berbeda, namun pada umumnya semua cara merekam layar laptop tersebut bisa dilakukan dengan mudah. Bisa disesuaikan dengan laptop yang digunakan.
Dengan demikian, kamu bisa membuat video tutorial, mereview sebuah aplikasi atau fitur pada Windows hingga live streaming saat bermain game.
Bagi yang penasaran akan mengulas bagaimana cara merekam layar laptop dengan mudah, baik dengan aplikasi maupun tanpa aplikasi.
Berikut Kami berikan Cara Merekam Layar Laptop
1. Cara Merekam Layar Laptop Tanpa Aplikasi
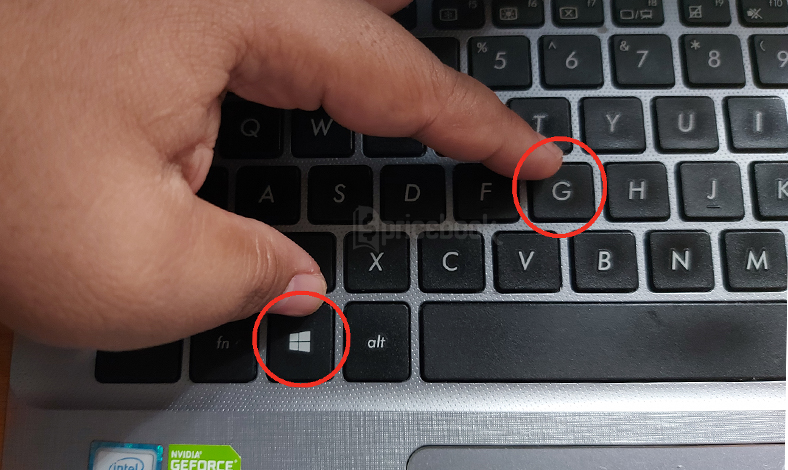
Sebelum ada Windows 10, cara merekam layar laptop atau screen recorder laptop merupakan hal yang cukup sulit. Di mana kita harus menggunakan aplikasi pihak ketiga untuk merekam aktivitas pada layar laptop atau PC.
Cara screen recorder laptop dengan fitur ini juga cukup mudah. Hanya dengan beberapa kali klik saja, maka hasil perekaman layar ini tersimpan di dalam laptop.
Tapi sebelum merekam, kamu harus mengaktifkan fitur Game Bar terlebih dahulu. Berikut cara aktifkan menu Game Bar :
- Masuk ke menu ‘Settings’ dengan menekan menu ‘Windows’ > ‘Settings’
- Cari dan pilih menu ‘Gaming’
- Pilih menu ‘Game Bar’ lalu aktifkan (On)
Jika Game Bar sudah aktif, sekarang waktunya melakukan perekaman. Berikut cara merekam layar laptop atau screen recorder laptop dengan mudah tanpa aplikasi.
- Tekan tombol ‘Windows logo+G’
- Klik menu ‘Capture’ (ikon webcam) dan akan muncul tab baru
- Untuk mulai merekam layar klik tombol rekam (ikon titik besar)
- Untuk stop merekam klik tombol ikon kotak berwarna hijau
Selesai. Untuk melihat hasil rekaman video layarnya kamu bisa masuk ke folder Video > Captures.
2. Cara Merekam Layar Laptop dengan Extension

Cara merekam layar laptop yang juga bisa dilakukan adalah dengan menambahkan extension. Cara ini khusus menggunakan browser Chrome.
Dari sekian banyak extension screen recorder laptop, Sudut-PC merekomendasikan Awesome Screenshot & Screen Recorder. Berikut cara menambahkannya pada Chrome :
- Buka Chrome dan masuk ke Chrome Web Store
- Di kolom ‘Search’ ketik ‘Awesome Screenshot & Screen Recorder’ lalu klik
- Klik ‘Add to Chrome’ lalu klik ‘Add Extension’
- Kemudian klik ‘extension’ yang ada di pojok kanan atas
- Cari ‘Awesome Screenshot & Screen Recorder’ dan aktifkan ‘Pin’
Selanjutnya kamu sudah bisa mulai merekam layar laptop. Berikut cara merekam layar laptop dengan aplikasi Awesome Screenshot & Screen Recorder :
- Buka extension ‘Awesome Screenshot & Screen Recorder’
- Lalu pilih ‘Recorder’
- Untuk mulai merekam klik ‘Start Recording’
- Jika sudah selesai merekam klik ‘Stop Recording’
3. Cara Merekam Layar Laptop dengan OBS Studio

Tapi sebelum merekam, pastikan sudah mendownload dan instal aplikasi OBS Studio di laptop yaa. Setelah terinstal tinggal ikuti langkah-langkah dibawah ini :
- Buka aplikasi OBS Studio
- Pilih tombol ‘+’ di menu ‘Sources’ yang ada di bar bawah
- Pilih ‘Display Capture’ lalu tulis judul sesuai keinginan
- Untuk merekam layar klik ‘Start Recording’
- Untuk berhenti merekam klik ‘Stop Recording’
- Hasil rekaman sudah tersimpan di laptop
Bagi yang pertama kali menggunakan aplikasi ini mungkin akan sedikit bingung, karena banyak fitur yang disediakan. Tapi jika hanya untuk merekam layar laptop bisa mengikuti langkah-langkah diatas.
Atau bisa juga mengeksplorasi semua fitur dan menu yang ada di aplikasi ini.
4. TuneFab Screen Recorder
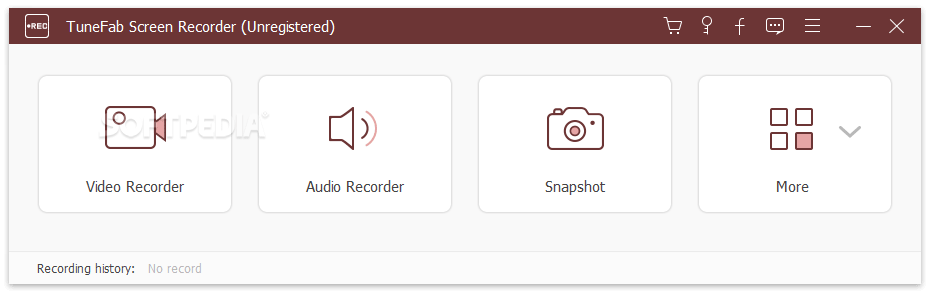
TuneFab Screen Recorder adalah perekam layar gratis tanpa watermark. Dengan aplikasi ini, Anda dapat merekam layar dan menyimpan rekaman ke format video MP4 atau WMV dan mampu merekam hingga 60 fps (frame per detik). Rekaman layar sudah termasuk suara, anotasi layar, dan kursor. BACA JUGA 7 Aplikasi Edit Video PC yang Mudah Digunakan Pemula Selain merekam video, TuneFab Screen Recorder dapat merekam hanya audio saja, jadi, Anda dapat menggunakan fungsi ini untuk merekam musik, radio, atau buku audio dari beberapa situs web layanan seperti Spotify dengan pilihan format audio MP3, WMA, AAC, dan M4A. Simak langkah-langkah berikut untuk menggunakan TuneFab Screen Recorder. Buka aplikasi dan izinkan untuk merekam.
- Pilih “Video Recorder” untuk mulai merekam layar.
- Klik “Display” dan pilih resolusi perekaman layar.
- Aktifkan rekaman suara dengan pilih “System sound”.
- Klik bagian “Camera” dan beri izin untuk merekam.
- Untuk mulai merekam, klik tombol “REC” warna hijau.
- Untuk berhenti merekam, klik tombol “Stop” dan “Save” untuk menyimpan rekaman layar.
Anda juga dapat mengedit rekaman dan memotongnya sesuai kebutuhan Anda.
Demikianlah cara merekam layar laptop atau screen recorder yang bisa dilakukan. Cara screen recorder laptop ini cukup mudah bagi kamu yang tidak ingin ribet. Selamat mencoba

