Pada tulisan ini, saya hendak berbagi cerita tentang pengalaman memasang dua Drive sekaligus, yaitu SSD dan HDD, pada satu laptop. Jadi, dengan maksud meningkatkan performa laptop, saya tadinya hanya mau upgrade RAM. Namun, setelah menelusuri beberapa informasi tentang upgrade performa laptop, ada tiga pilihan yang bisa dilakukan, yaitu meng-upgrade RAM, mengganti SSD, atau melakukan keduanya. Kemudian saya memutuskan untuk mengganti HDD dengan SSD. Lalu HDD nya bagaimana?
Apa itu SSD?
SSD kepanjangannya adalah Solid-State Drive. SSD memiliki fungsi yang sama seperti Hardisk (HDD). Namun SSD menggunakan sirkuit yang terintegrasi untuk menyimpan data. Tak lagi menggunakan keping disk sebagaimana HDD. Dimensi SSD didesain sama dengan dimensi HDD laptop. Jadi, kita bisa mengganti HDD laptop dengan SSD seperti layaknya penggantian HDD ke HDD.
Apakah hanya itu saja yang membedakan SSD dari HDD? Tentunya tidak. SSD memiliki beberapa keunggulan. Berikut adalah kelebihan SSD dibandingkan HDD.
- SSD memiliki kecepatan read dan write yang lebih bagus daripada HDD
- Bobotnya lebih ringan
- Komponennya tidak menggunakan disk sehingga tidak rentan terhadap getaran/goyangan
Memasang SSD dan HDD dalam satu laptop
- Memasang SSD dan HDD, atau
- Memasang SSD dan menggunakan HDD sebagai HDD eksternal.
Dihadapkan pada pilihan di atas, saya memutuskan untuk memasang SSD dan HDD pada satu laptop. Bagaimana caranya?
Laptop berbeda dengan PC yang bisa dipasangi HDD lebih dari satu. Jadi, untuk memasang SSD dan HDD di laptop ada yang perlu dikorbankan, yaitu DVD ROM. DVD ROM sama seperti HDD, terkoneksi ke mainboard melalui port SATA. Jadi HDD bisa dipasang di port SATA pada slot DVD ROM. Alat yang digunakan untuk memasang HDD ke slot DVD ROM disebut Caddy. Bentuknya dibuat sama dengan DVD ROM.
Caddy HDD Laptop
 |
| Caddy HDD |
 |
| Caddy HDD 9,5 mm |
Dengan begitu, SSD dipasang pada slot utama HDD, dan digunakan sebagai tempat menginstal system operasi. Sedangkan HDD dipasang ke slot DVD ROM. Bisa digunakan sebagai tempat instalasi system operasi kedua dan tempat penyimpan data, atau hanya sebagai tempat menyimpan data saja.
Laptop yang akan dipasangi SSD dan HDD. Yang bisa diakses dari bawah hanya slot RAM. Jadi ya kudu membongkar casing bagian atas untuk mengakses slot HDD dan DVD ROM.
Alat dan Bahan yang dibutuhkan adalah:
- 1 SSD
- 1 HDD
- 1 Caddy
- 1 Obeng plus kecil
Tahap 1: Mengganti HDD laptop dengan SSD
- Lepas HDD laptop
- Pasangkan SSD ke slot HDD laptop
 |
| SSD terpasang ke slot HDD laptop Asus X454Y |
Sampai disini laptop telah berganti dari HDD ke SSD. Langkah selanjutnya adalah memasangkan HDD laptop. Karena slot HDD telah dipasangi SSD, maka HDD harus dipasang di tempat yang lain. Bagian laptop yang bisa dipasangi HDD adalah slot DVD Rom. Karena sama dengan slot HDD, slot ini juga menggunakan port SATA. HDD kita pasang ke laptop dengan menggunakan Caddy.
Tahap 2: Melepas DVD ROM dan memasang HDD ke laptop dengan Caddy
- Siapkan alat dan bahan yang diperlukan: obeng plus, caddy, dan hdd laptop.
- Pasang HDD ke Caddy. Perhatikan gambar berikut ini.
- Pasang baut untuk mengunci posisi HDD di dalam Caddy.
- Selanjutnya, lepaskan DVD ROM dari badan laptop.
- Pada sisi luar DVD ROM ada penampang bawaan laptop, lepas penampang tersebut.
- Pasangkan penampang ke posisi yang sama, tetapi dipasangkan ke Caddy.
- Kemudian, pada sisi dalam DVD ROM terdapat lempengan logam yang berfungsi mengunci DVD ROM ke laptop.
- Lepas lempengan tersebut, pasangkan ke posisi yang sama, tetapi pada Caddy.
- Sekarang HDD dan Caddy telah siap, pasangkan caddy tersebut ke slot DVD ROM.
- Kunci Caddy dengan memasang baut ke pengunci.
- Selesai. Tinggal dicek.
Sampai pada terpasangnya HDD dengan menggunakan Caddy di slot DVD ROM, SSD dan HDD akan terdeteksi jika laptop dinyalakan. Kondisi SSD masih dalam keadaan kosong. Sistem operasi Windows berjalanan dari HDD.
 |
| HDD terpasang di slot DVD ROM laptop Asus X454Y |
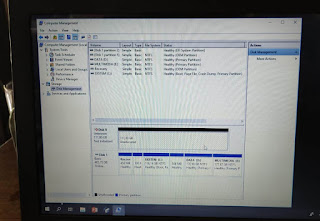 |
| Partisi SSD telah terdeteksi oleh sistem (Berwarna hitam, unallocated) |
Ada 2 cara yang bisa dipilih untuk menjalankan Sistem Operasi Windows berjalan dari SSD, yaitu:
- Cloning (atau migrasi ya, cek nanti ya) Sistem Operasi, atau
- Fresh install Sistem Operasi (bagi pengguna Windows pak tani)
Cara meningkatkan Laptop Anda dengan SSD (Solid State Drive) NVMe Socket M2
Pada artikel kali ini saya membagikan pengalaman cara memasang SSD yang benar pada laptop atau PC. Jika sobat memiliki komputer laptop model lama yang tidak memberikan performa yang diperlukan? Jika ya, sobat dapat menyempurnakan komputer saat ini dengan migrat eHDD dengan SSD (solid state drive) NVMe (Non-Volatile Memory Express).
Jangan takut untuk melakukan cara praktis namun efektif ini untuk meningkatkan performa dan kecepatan booting yang dibutuhkan untuk laptop. Sobat akan merasakan perubahan dalam waktu singkat, seperti telah membeli sistem terbaru!
Alasan saya untuk melakukan peningkatan ke SSD:
- Waktu booting dan pemuatan aplikasi yang lebih cepat
- Perlindungan data apabila terjadi crash file saat rendering
- Pemasangan yang sangat mudah dan simple
Sebelum sobat mulai melakukan peningkatan:
- Pastikan sobat mengetahui dan memahami setiap informasi yang terkait dengan garansi. Setiap aktivitas yang tidak sah pada sistem dapat membatalkan garansi produsen sistem.
- Lihat petunjuk keamanan dalam panduan produk sistem sebelum meningkatkan kemampuan komputer Anda.
- Bagi pengguna PC, Anda disarankan agar sistem menggunakan Windows 10 atau versi yang lebih baru. Selain itu, periksa pengaturan BIOS dan perbarui pengaturan tersebut sesuai kompatibilitas SSD.
Yang perlu kalian persiapkan:
- Buka situs web produsen laptop, lalu unduh. Panduan produk akan memberikan petunjuk khusus tentang cara melepas hard disk laptop sobat.
- Casing hard disk USB eksternal, kabel USB, dan perangkat lunak pengiriman data. Jadi HDD lama masih di pkai sebgai backup dan penyimpanan.
- Obeng kecil.
Salin semua file dari HDD ke SSD:
- Buka casing hard disk USB, lalu letakkan SSD baru di bagian dalam (pada baki), pastikan bahwa bagian atas hard disk menghadap ke atas. Masukkan kembali baki dengan hard disk baru ke dalam casing. Kencangkan sekrup.
- Gunakan perangkat lunak pengiriman data yang terinstal di laptop untuk menyiapkan data. Ikuti prompt layar dan petunjuk praktis.
- Sambungkan kabel USB ke casing hard disk USB (dengan hard disk baru yang terpasang), dan ke laptop. Proses ini akan memerlukan beberapa waktu agar casing hard disk USB eksternal dikenali oleh laptop. Setelah hard disk eksternal USB dikenali, Anda dapat menjalankan perangkat lunak pengiriman data.
- Jalankan perangkat lunak pengiriman data, lalu tunggu hingga perangkat lunak menginformasikan bahwa pengiriman telah selesai.
Cara memasang SSD NVMe M2 di laptop:
- Lepas kabel daya laptop, lalu keluarkan baterai.
- Lepas hard disk lama. Lihat panduan produk laptop untuk petunjuk lebih lanjut jika diperlukan.
- Lepas penyangga (klem pemasangan) dari hard disk, lalu pasang ke hard disk baru.
- Masukkan hard disk baru (berisi data Anda) ke laptop, lalu pasang dan kencangkan sekrup.
- Ganti baterai, lalu sambungkan kembali laptop ke catu daya.
Sangat mudah kan apabila ada pertanyaan silahkan komen di bawah ini ya, jadi ingat setiap laptop dan PC berbeda sesuaikan intruksi dan buku panduan cara pemasangan nya.
Setelah mengganti SSD saya sangat merasakan perubahanya, waktu loading dan booting ke os yang cepat hanya 3 detik dan aplikasi atau game berjalan tanpa crash.
Silahkan bagikan artikel ini kepada teman dan saudara yang membutuhkan, selamat mencoba

